Symptom
Aug 22, 2019 Learn how to use the Cross Database Comparison tool in Solution Manager 7.2 by following a guided demonstration. Media Center. Solution Manager 7.2. Cross Database Comparison. Cross Database Comparison- Guide. Cross Database Comparison End user Manual. Interface Monitoring and Documentation.
You want to create a Solution in SAP Solution Manager 7.2 but you don't know how.
Environment
Product
Keywords
SOLADM, LCG, Logical Component Group, No solution avaialble, Solution, SAP Solution Manager 7.2 , KBA , SV-SMG-IMP-BIM , Business Blueprint / Solution Documentation , SV-SMG-INS-CFG , Setup and Configuration of the Solution Manager system , How To
About this page
This is a preview of a SAP Knowledge Base Article. Click more to access the full version on SAP ONE Support launchpad (Login required).Search for additional results
Visit SAP Support Portal's SAP Notes and KBA Search.
Hello Friends,
Welcome back to my another blog. Hope you already gone through my previous blog.
Note:Before we start any activity I have take export of SAP solution Manager system’s ABAP and JAVA export. This will help me to create new solution manager for Production system or QAS system if this is your first system.
Login to your working client. In my case client 300
Run TCode solman_setup
Select Yes to activate required services
Select the Role of SAP Solution manager system. In my case I have selected Demo system
On next step please follow if this this is your Development system and you want to transports your roles across the landscape
Follow steps below if you are configuring your SAP Solution Manager development system and want to transport roles
Now you are back to main screen and click on “System Preparation”
For this step prefer to create SOLMAN_ADMIN user as standard or you can use any other username you want to create.
Note: You can create Customer Namespace
Execute user creation (Solman_Manager) and attache role to transport
If you configuring this step in your SAP solution Manager development system you will be prompted to attach role to the transport.
Now your system has first step completed and make sure you log off and Login to SAP Solution Manager with Solman_Admin user to continue with next steps
Step: Check SLD Configuration on Java
Configure SLD on JAVA system before executing next step.
Select Functional Unit Configuration UI
Select SLD and Enable Automatically
Provide required details and continue…
Wait till configuration finish
Upgrade CR content as per SAP note: 669669 – Update of SAP System Component Repository in SLD
Start the URL https://<Sol_Man_Java_System_Host>:<HTTPS_Port>/sld. Choose Administration -> Settings -> Server Configuration, choose the Perform Role Mapping button and confirm.
Step: Check “Post Installation” on ABAP
1.Open transaction STC01 and enter task list SAP_BASIS_SETUP_INITIAL_CONFIG.
2.Choose Generate Task List Run.
3.Choose Skip all Tasks.
4.Select the following tasks in the Execute column and fill in parameters when specified:
◦Create/Select Workbench Request (SE09)
◦Upload System Profiles (RZ10)
◦Create and assign Logical System to local Client (BD54/SCC4)
◦Schedule Standard Jobs (SM36)
◦Create SAP DB connection (DBCO)
◦Configuration for SLD Data Supplier (RZ70)
5.Choose Start/Resume Task List Run in Dialog..
Logs
Step: Initialize or Update SU24 Authorizations
Using the Profile Generator for the First Time
Note: To determine whether you have used the Profile Generator before, check the text next to step 1. If you have not used the Profile Generator before, there will be no timestamp next to step 1. If you have, the timestamp will indicate when the step was run and who performed it.
If you are using the Profile Generator for the first time, proceed as follows:
1.Run the activity.
The Profile Generator opens.
2.Run Step 1 – Initially Fill Customer Tables.
3.Close the Profile Generator and continue with SAP Solution Manager configuration.
Log
Step: Check Web Service Configuration
1.Start transaction SOAMANAGER.
2.On the Service Administration tab, choose Simplified Web Service Configuration.
3.Choose the API Settings tab.
4.Select the fields Basic Authentication, X.509 Certificate Authentication, and Ticket Authentication.
5.Save your entries.
6.Exit the transaction.
Step: Check Secure Web Browser Comm. (HTTPS)
Check transaction SMICM for an HTTPS service:
1.Open transaction SMICM (Internet Communications Manager Monitor) and choose Goto -> Services.
2.Check whether an HTTPS service is active.
Step: Check Transaction SPAU
Make sure that all objects modified by SAP Notes are adjusted to the original state.
Execute Automatic activities
All ok as below
Step : RFC Connectivity
Step: Support Hub Connectivity
Step: Configure SOAP Runtime
- Start Transaction SBGRFCCONF and select the Define Supervisor Dest. tab.
- If an entry is already there, go to the next step. If no supervisor destination exists, press the “Create” button; provide a destination name (default bgRFC), a user name and password then save your entries
3.Start transaction SRT_ADMIN.
4.Choose Perform Check on Technical Settings and then execute.
5.Choose Check specific client and enter the SAP Solution Manager local client. Do not change the other settings.
6.Execute the check.
The result gives you the status of the prerequisites to be fulfilled to use the SOAP runtime.

For each red status, follow the procedure below to resolve problems.
Note that the Task Watcher is not a mandatory prerequisite for the support hub connectivity. Therefore, you can ignore its red status.
To activate required ICF nodes:
- Start transaction SRT_ADMIN.
- Choose Manual Setup and select the Make Settings
- Execute
To configure the IDP service:
- Start transaction WSIDPADMIN.
- Use the default values and choose Schedule.
To create and register the inbound destination in client 000:
- Log on to client 000.
- Start transaction SRT_ADMIN.
- Choose Automatic Setup and select the Perform Technical Setup radio button.
- Remark: This will create 2 users in client 000: DELAY_LOGON (service) and SAP_WSRT (system)
End result
Step: Create User for Support Hub Communication
Please look through SAP note: 2174416 – Technical User for Data Transfer with SAP Backbone System
Step:Specify Configuration Parameters
Computer Name of Access URL: URL to Service Point at SAP
◦Example without SAP Router : servicepoint.sap.com
◦Example with SAP Router : /H/<SAP Router IP Address>/S/3299/H/servicepoint.sap.com
- Port Number of Access URL: 443
- URL Protocol Information: HTTPS
- Name of Proxy Host: name of your customer proxy
- Port Number of Proxy Host: your customer port number of your customer proxy
- User Name for Proxy Access: your customer proxy user name
- Password of Proxy User: your customer proxy user
- Technical User: user created with manual activity : Create User for Support Hub Communication
- Technical User Password: password of above specified user
- SSL Client Store Password: password (if set) to access SSL Client Store in Trust Manager (transaction STRUST)
Configure STRUST before proceed to next step
Open webpage https://apps.support.sap.com
Download 2 certificates as below from browser
Import certificates
Step: Configure Synchronous Communication Channel
Follow SAP note: 2289984 – Configure the synchronous communication channel
Solution Manuals Free
More troubleshooting information can be found in 2359837 – “Set Up Connections to SAP” and “Support Hub Connectivity” in Solution Manager 7.2
Perform Automatic activities
Step: Corrections for SNOTE
Apply SAP note in your system – 1668882 – Note Assistant: Important notes for SAP_BASIS 730,731,740,750
Note: Please check for new note version
Step: Essential ABAP Correction
Apply SAP note : 2225070 SAP Solution Manager 7.2 Support Package 03 – Basic function
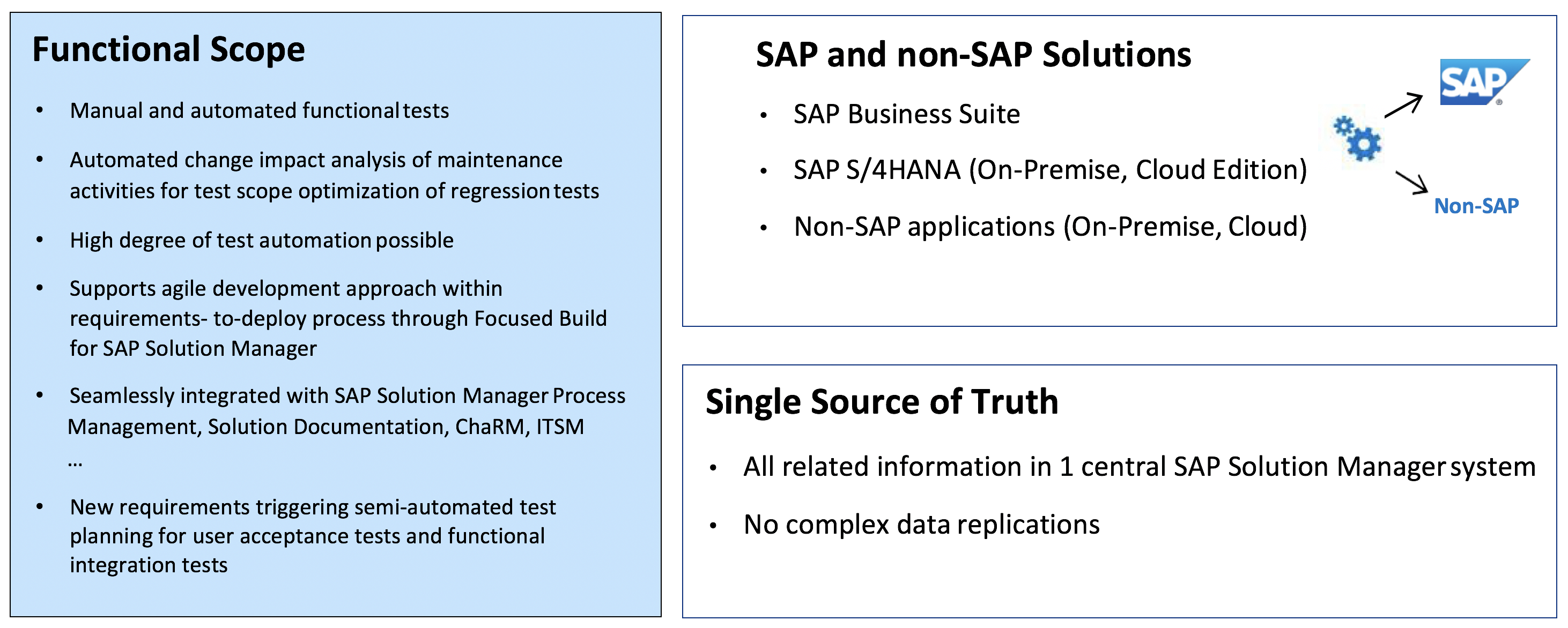
Note: Please check for new note version
Step :Java Corrections
Step: Maintain Technical Users
Complete
Note: Prior we go to next steps we are going to configure HTTPS for JAVA
Please follow screens below to configure it
ABAP SSL
Now we are ready for Infrastructure Preparation step.
Solution Manager 7.2 Configuration Guide
Thank for reading
Yogesh