When we buy new device such as Cisco Systems ASA 5512-X we often through away most of the documentation but the warranty. Very often issues with Cisco Systems ASA 5512-X begin only after the warranty period ends and you may want to find how to repair it or just do some service work. Cisco Asa 5512-x Manual Read/Download This Ordering Guide includes Ordering info for the new FirePOWER Services for the Cisco FireSIGHT Management Center for Cisco ASA 5506-X, 5512-X. I just did an implementation of. Cisco ASA 5515-X w/ and authorized user license.
QUICK START GUIDE
Cisco ASA 5500-X Series
ASA 5512-X, ASA 5515-X, ASA 5525-X, ASA 5545-X, and ASA 5555-X
1Verifying the Package Contents
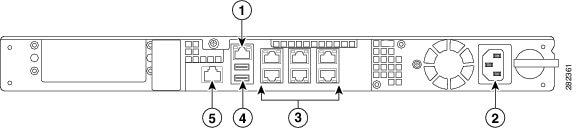
2Powering On the ASA
3Connecting Interface Cables and Verifying Connectivity
4Launching ASDM
5Running the Startup Wizard
6(Optional) Allowing Access to Public Servers Behind the ASA
7(Optional) Running VPN Wizards
8(Optional) Running Other Wizards in ASDM
9Advanced Configuration
Regulatory Compliance and Safety Information
Read the safety warnings in the Regulatory Compliance and Safety Information (RCSI), and follow proper safety procedures when performing the steps in this guide. See http://www.cisco.com/go/asadocs for links to the RCSI and other documents.
Revised: December 8, 2011, 78-20618-01
1 Verifying the Package Contents
Verify the contents of the packing box to ensure that you have received all items necessary to install your ASA.
ASA 5512-X, ASA 5515-X, or ASA 5525-X
2
6
Quick
GuideStart
1 | ASA 5512-X, ASA 5515-X, or ASA 5525-X | 2 | Yellow Ethernet Cable |
Chassis | |||
3 | Power Cord | 4 | 4 10-32 Phillips Screws |
5 | 4 12-24 Phillips Screws | 6 | Blue Console Cable PC Terminal Adapter |
7 | Power Cord Retainer | 8 | Documentation and Software CD |
2
ASA 5545-X and ASA 5555-X
Software | |
Welcome | Card |
330544
1 | ASA 5545-X or ASA 5555-X Chassis | 2 | Yellow Ethernet Cable |
(one power supply shown) | |||
3 | Power Cord | 4 | Blue Console Cable PC Terminal Adapter |
5 | Power Cord Retainer | 6 | Documentation and Software CD |
Not shown: Slide Rail Kit |
3
2 Powering On the ASA
Step 1 Attach the power cable to the ASA and connect it to an electrical outlet.
Step 2 Power on the ASA.
Step 3 Check the Power LED on the front of the ASA; if it is solid green, the device is powered on.
Step 4 Check the Status LED on the front of the ASA; after it is solid green, the system has passed power-on diagnostics.
4
3 Connecting Interface Cables and Verifying Connectivity
Step 1 Connect a management PC to the Management 0/0 interface for use with the Adaptive Security Device Manager (ASDM).You can connect the PC directly with an Ethernet cable, or connect the PC and the ASA to the same management network. Make sure the PC is configured to obtain an IP address using DHCP.
If you want to use the CLI, connect your PC to the console port, and see the CLI configuration guide for more information.
Step 2 Connect your networks to the appropriate ports.
Management PC
1
2
330546
Unsecured | Secured |
Network | |
Network |
1 (Optional) I/O Card. If you have a 2 Management 0/0 interface (RJ-45) fiber I/O card, you need to use SFP
modules (not included). See the hardware installation guide for information.
Step 3 Check the LINK/ACT indicators to verify interface connectivity.
5
4 Launching ASDM
The ASA ships with a default configuration that enables ASDM connectivity to the Management 0/0 interface. Using ASDM, you can use wizards to configure basic and advanced features. ASDM is a graphical user interface that allows you to manage the ASA from any location by using a web browser.
See the ASDM release notes on Cisco.com for the requirements to run ASDM.
Step 1 On the PC connected to the ASA, launch a web browser.
Step 2 In the Address field, enter the following URL: https://192.168.1.1/admin. The Cisco ASDM web page appears.
Step 3 Click Run Startup Wizard.
Step 4 Accept any certificates according to the dialog boxes that appear. The Cisco ASDM-IDM Launcher appears.
Step 5 Leave the username and password fields empty, and click OK. The main ASDM window appears and the Startup Wizard opens.
6
5 Running the Startup Wizard
Run the Startup Wizard to modify the default configuration so that you can customize the security policy to suit your deployment. Using the startup wizard, you can set the following:
• | Hostname | • | Static routes |
• | Domain name | • | DHCP server |
• | Administrative passwords | • Network address translation rules | |
• | Interfaces | • | and more... |
• | IP addresses | ||
Step 1 If the wizard is not already running, in the main ASDM window, choose Wizards > Startup Wizard.
Step 2 Follow the instructions in the Startup Wizard to configure your ASA.
Step 3 While running the wizard, you can accept the default settings or change them as required. (For information about any wizard field, click Help.)
7
6 (Optional) Allowing Access to Public Servers Behind the ASA
The Public Server pane automatically configures the security policy to make an inside server accessible from the Internet. As a business owner, you might have internal network services, such as a web and FTP server, that need to be available to an outside user. You can place these services on a separate network behind the ASA, called a demilitarized zone (DMZ). By placing the public servers on the DMZ, any attacks launched against the public servers do not affect your inside networks.
Step 1 In the main ASDM window, choose Configuration > Firewall > Public Servers. The Public Server pane appears.
Step 2 Click Add, then enter the public server settings in the Add Public Server dialog box. (For information about any field, click Help.)
Step 3 Click OK. The server appears in the list.
Step 4 Click Apply to submit the configuration to the ASA.
8
7 (Optional) Running VPN Wizards
You can configure VPN using the following wizards:
•Site-to-Site VPN Wizard—Creates an IPsec site-to-site tunnel between two ASAs.
•AnyConnect VPN Wizard—Configures SSL VPN remote access for the Cisco AnyConnect VPN client. AnyConnect provides secure SSL connections to the ASA for remote users with full VPN tunneling to corporate resources. The ASA policy can be configured to download the AnyConnect client to remote users when they initially connect via a browser. With AnyConnect 3.0 and later, the client can run either the SSL or IPsec IKEv2 VPN protocol.
•Clientless SSL VPN Wizard—Configures clientless SSL VPN remote access for a browser. Clientless, browser-based SSL VPN lets users establish a secure, remote-access VPN tunnel to the ASA using a web browser. After authentication, users access a portal page and can access specific, supported internal resources. The network administrator provides access to resources by users on a group basis. ACLs can be applied to restrict or allow access to specific corporate resources.
•IPsec (IKEv1) Remote Access VPN Wizard—Configures IPsec VPN remote access for the Cisco IPsec client.
9
Step 1 In the main ASDM window, choose Wizards > VPN Wizards, then choose one of the following:
•Site-to-Site VPN Wizard
•AnyConnect VPN Wizard
•Clientless VPN Wizard
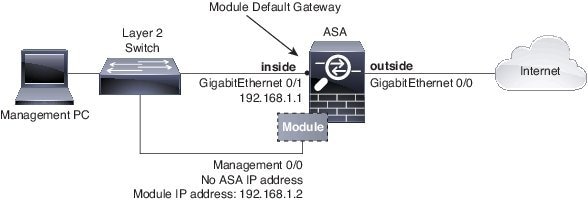
•IPsec (IKEv1) Remote Access VPN Wizard
Step 2 Follow the wizard instructions. (For information about any wizard field, click Help.)
10
8 (Optional) Running Other Wizards in ASDM
You can optionally run the following additional wizards in ASDM:
•High Availability and Scalability Wizard
Configure active/active or active/standby failover, or VPN cluster load balancing.
•Unified Communications Wizard
Configure a proxy on the ASA for remote access or business-to-business communications. (Special licenses may apply. See the CLI configuration guide for information about ASA licensing.)
•Packet Capture Wizard
Configure and run packet capture. The wizard will run one packet capture on each of the ingress and egress interfaces. After capturing packets, you can save the packet captures to your PC for examination and replay in the packet analyzer.
9 Advanced Configuration
Cisco Asa 5512-x Manual
To continue configuring your ASA, see the documents available for your software version at: http://www.cisco.com/go/asadocs
11
Americas Headquarters | Asia Pacific Headquarters | Europe Headquarters | |
Cisco Systems, Inc. | Cisco Systems (USA) Pte. Ltd. | Cisco Systems International BV Amsterdam, | |
San Jose, CA | Singapore | The Netherlands | |
Cisco has more than 200 offices worldwide. Addresses, phone numbers, and fax numbers are listed on the
Cisco Website at www.cisco.com/go/offices.
Cisco and the Cisco logo are trademarks or registered trademarks of Cisco and/or its affiliates in the U.S. and other countries. To view a list of Cisco trademarks, go to this URL: www.cisco.com/go/trademarks. Third-party trademarks mentioned are the property of their respective owners. The use of the word partner does not imply a partnership relationship between Cisco and any other company. (1110R)
Cisco Asa 5512 Specifications
© 2011 Cisco Systems, Inc. All rights reserved.
Printed in the USA on recycled paper containing 10% postconsumer waste.
78-20618-01
Cisco Asa 5512 X Price
Cisco Asa 5512 X Specs
Cisco Asa 5512 X Manual
either through the on-premises Cisco Web Security Appliance (WSA) or the cloud-based
Cisco Cloud Web Security offering. Combining web security with VPN, administrators
can provide comprehensive secure mobility to all end users, which is important for BYOD
deployments.
Persistent security and policy enforcement: Enterprises have a choice to deploy a
premises-based Cisco Web Security Appliance or use the software-as-a-service
(SaaS) Cisco Cloud Web Security offering to keep malware off their corporate networks
and control and secure their employees’ web usage. The extensibility of the Cisco
AnyConnect Secure Mobility Client supports both cloud-based and premises-based
web security solutions, providing flexibility to help ensure a safe and productive Internet
environment. Context-aware security policy, including enforcing acceptable use and
protection from malware, is available for all users.
Clientless access: The Cisco ASA appliances provide SSL connectivity through a variety
of browsers across multiple platforms. Cisco ASA enables administrators to provide
clientless VPN access to unmanaged endpoints and offers access to various web and
TCP/IP-based applications. These are provided through a rewriter, plugins, or smart
tunnels using browser embedded SSL technology while ensuring granular access
control and end-to-end security.
Virtual Desktop Infrastructure (VDI) access: The Cisco ASA can securely terminate
a VDI session and seamlessly enable access to virtualized applications and desktops.
Client and clientless access to virtual resources are offered for mobile devices, laptops,
and desktop devices. Virtual-resource access powered by the Cisco Secure Remote
Access is vendor-agnostic and benefits from a single access policy, defined for virtual
and traditional resources.
Cisco HostScan package: The Cisco ASA scans endpoints requesting remote access
and determines whether their state is compliant with the company’s policy before
granting access. An administrator can also remediate noncompliant endpoints. Cisco
HostScan can be used whether the access is client-based or clientless.
Mobile devices: With the recent bring-your-own-device (BYOD) phenomenon,
administrators need to support end-user productivity by enabling these users to use
their own mobile devices for remote access to the company’s network. The AnyConnect
client can be deployed on most consumer devices, including Android and Apple based
smartphones and tablets. Administrators will enjoy the ease of certificate deployment
offered by the Simple Certificate Enrollment Protocol (SCEP) proxy built into Cisco ASA
solutions, which includes pre-deployment device identification.